本文将会详细阐述如何通过Word图标制作教程,让文件更加专业。我们将会从以下三个方面进行阐述:第一,学习如何创建简单的图标;第二,如何添加和修改颜色,以及进行文本排版;第三,如何将图标导出并保存到文件夹中。通过本文的学习,你将会掌握一个全新的Word技能,让你的文档更加专业。
图标是Word文档中最基本的元素之一。为了让文件看起来更加专业,我们需要学习如何创建简单的图标。首先,在Word中打开一个新文档,选择“插入”菜单栏,然后选择“图标”选项,这时会弹出一个图标库窗口。我们可以在这个窗口中选择一个常用的图标,也可以通过搜索工具栏输入特定的图标来查找我们需要的图标。当你找到想要的图标后,只需要单击图标并选择“插入”即可将其插入到文档中。如果你想要调整图标的大小,只需要点击图标并用鼠标拖动即可。此时,我们已经完成了第一步的学习。
接下来,我们需要学习如何自定义图标。同样,我们需要在“插入”菜单栏中选择“图标”选项,但是这一次,我们需要在窗口右下方的“自定义”按钮中进行操作。在自定义窗口中,我们可以选择需要的图标类型,例如人物、地点、工具等,然后选择一个具体的图标。当你选中一个图标后,你将会看到它在自定义窗口中,并且可以进行缩放和重设宽度和高度等操作。最后,只需要选择“插入”即可将自定义的图标插入到我们的文档中。
最后,我们需要学习如何编辑图标。当我们使用一个图标后,我们可能需要对它进行定制,例如改变它的颜色或修改其形状。这个操作也非常简单,只需要选中图标,然后在“格式形状”选项卡中进行操作即可。在这里,我们可以改变图标的填充颜色、轮廓和效果等。这样,我们的图标就会变得更加独特。
当我们完成了图标的创建和编辑后,我们之后需要将其添加到我们的文档中。但是在此之前,我们可能需要对文本和背景进行调整,以使整个文档看起来更具吸引力和专业性。在这一步骤中,我们需要注意文本和背景的颜色应该相互匹配,这样才能增强文档的视觉效果。
首先,我们需要将图标插入到文档中,并将其放置在正确的位置。然后,我们可以选择图标和文本之间加入一个形状,例如一条线或者一个矩形。这个可以通过“插入”菜单栏中的“形状”选项实现。当你选择一个形状后,只需要在文档中拖动它并放置到正确的位置即可。
接下来,我们需要对文本进行排版。我们可以使用Word中的“字体”、 “字号”和“颜色”等选项来调整文本样式。对于文段标题,我们可以通过选择”样式库“选项添加一个好看的样式。最后,我们还需要在整个文档中保持一致的文字排版风格,使我们的文本更易于阅读。
当我们完成了所有图标创作和文本排版后,我们还需要导出并保存图标。这个过程非常简单。只需要先将图标选中,然后选择“文件”菜单栏下的“另存为”选项,选择“图标”格式的文件即可。此外,我们还可以将图标直接复制并黏贴到其他文档或PPT中,使我们的文档更加聚焦专业。
经过学习该教程,我们已经可以对Word文档中的图标和文本进行有效的编辑和排版,使我们的文档更加专业。我们学习到了如何创建简单图标、自定义图标、编剧图标、添加和修改颜色以及文本排版等技能。通过这些技能,我们已经可以制作出更加专业的文档,让我们的文档看起来更加诱人。
介绍完“如何在word中制作图标”后,下面为UCI广州vi设计公司案例:
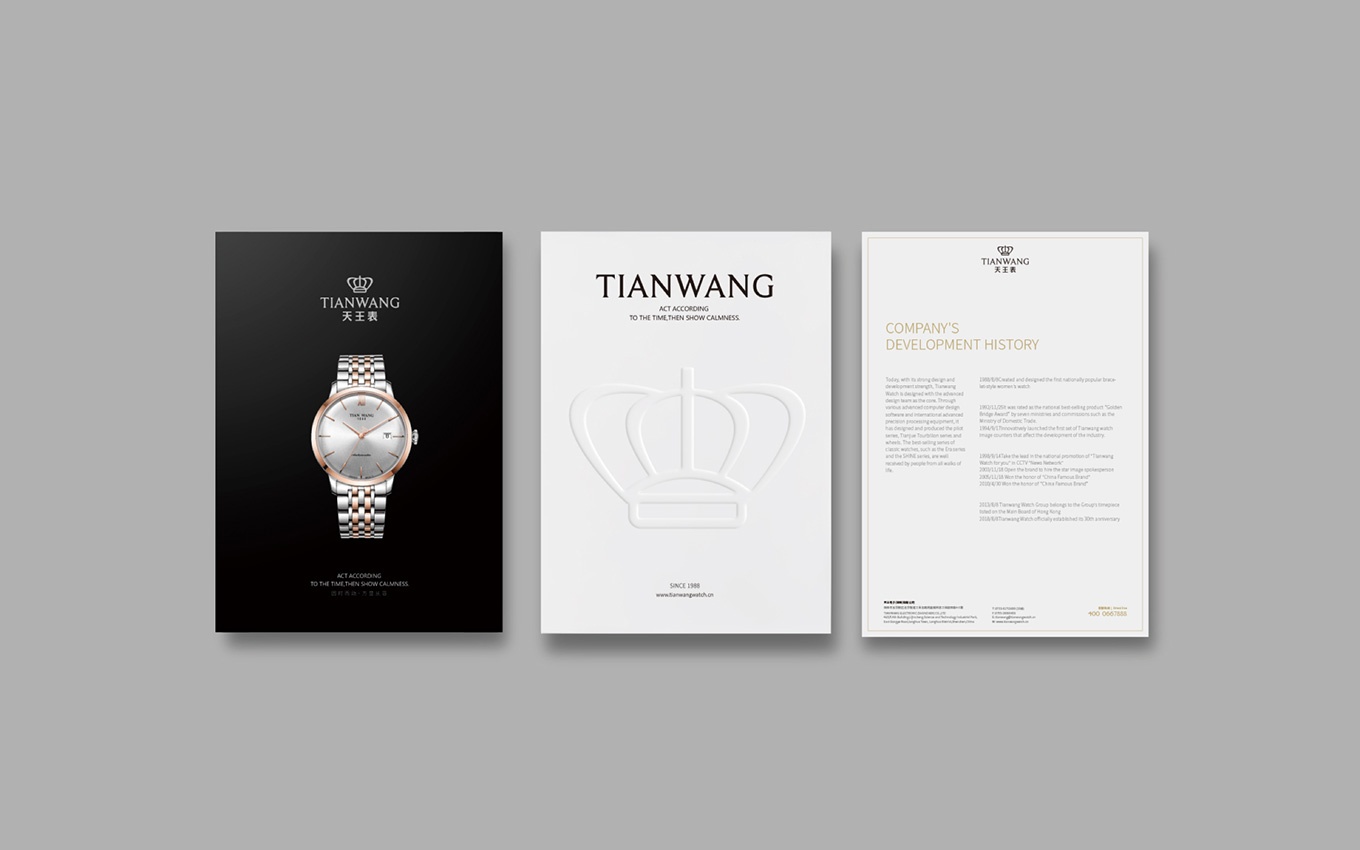
如何在word中制作图标配图为UCI 广州vi设计公司案例
本文关键词:如何在word中制作图标

业务咨询 付小姐

业务咨询 舒先生

总监微信咨询 付小姐